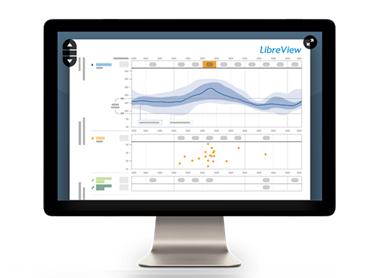Intended Use
LibreView is intended for use by patients, caregivers and healthcare professionals to assist people with diabetes and their healthcare professionals in the review, analysis and evaluation of historical glucose device data to support effective diabetes management.
In addition:
LibreView is a secondary viewer and is not intended to provide treatment decisions or to be used as a substitute for professional healthcare advice.
LibreView is not intended to be used for immediate clinical decision making, and is not intended to replace self-monitoring practices as advised by a physician.
Home users should consult a healthcare professional before making any medical interpretation and therapy adjustments from the information in the software.
Healthcare professionals should use information in the software in conjunction with other clinical information available to them.